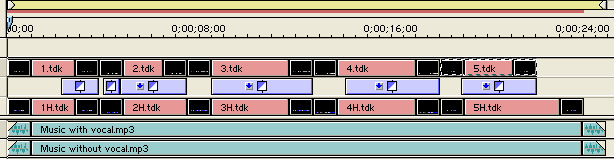![]()
1. We will set the default duration of still image to 3 sec (180 frame).
Click Edit/Preferences/General and Still Image...
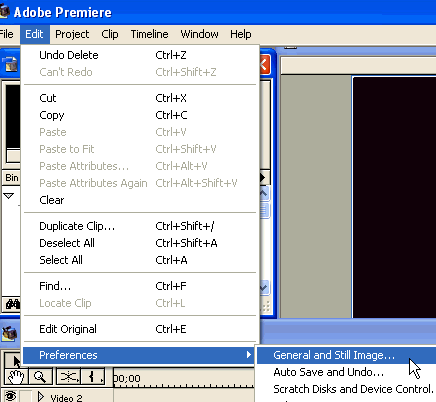
2. Type 180 for Default Duration. Click
![]()
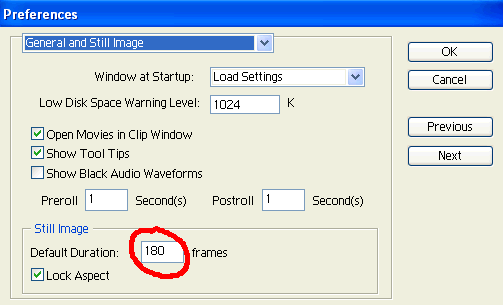
3. Import all the lyrics we created in Part A
Click File/Import/Folder...
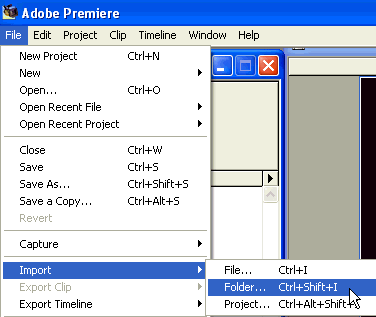
4. Select Lyrics folder, then click
![]()
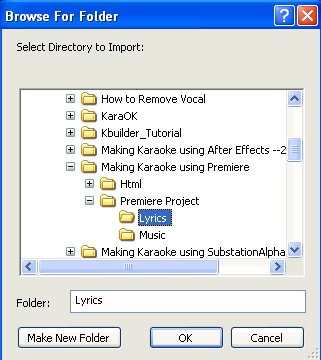
5. Import Music and Pic folder, then save this project as Karaoke Project. When done, you should have the same as below.
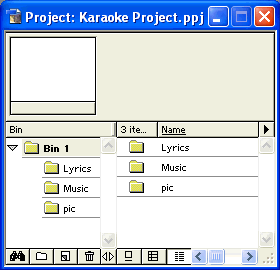
6. Select Music folder on the left of Project window, then move Music with vocal .mp3 to Audio 1 track at time: 00;00;00;00
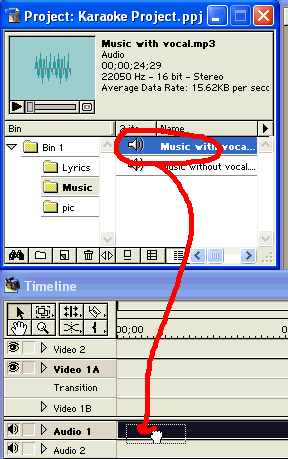
7. Also move Music without vocal.mp3 to Audio 2 track at time: 00;00;00;00
8. Click the Lyrics folder.
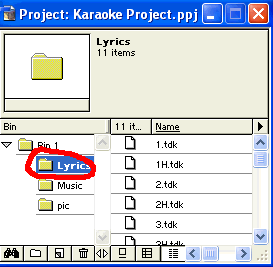
9 Move 1.tdk to Video 1A track, then move 1H.tdk to Video 1B track.
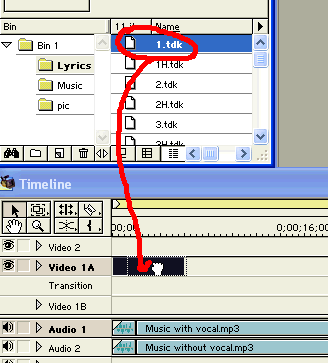 .
.
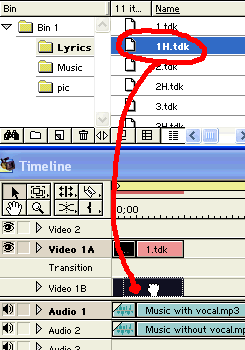
10. Press Enter on the keyboard to play. Hit a Space bar to stop when you hear the first word "WHEN". It should be around 00;00;02;07 as shown in the Monitor window.
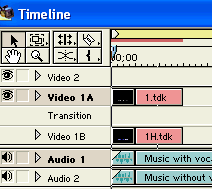
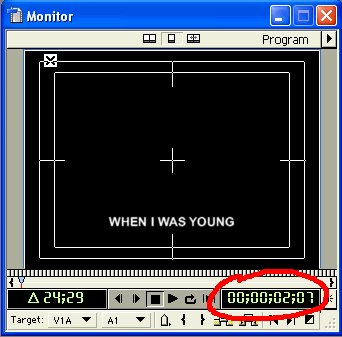
11. Drag the Wipe transition to a Transition track at current location bar.
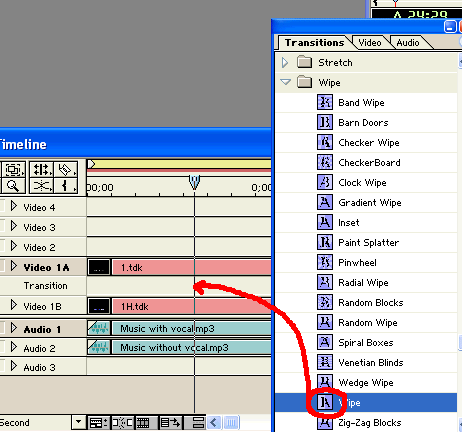
12. Press Enter to play. Stop at the end of the last word. The time should be around 00;00;03;25
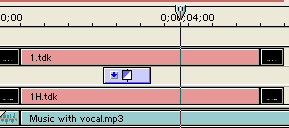
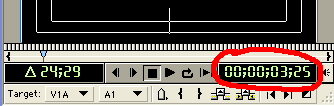
13. Put cursor on the right edge of the wipe transition
until it changes to
![]() , then
click and drag to the right until it reaches the location bar. Release the
mouse.
, then
click and drag to the right until it reaches the location bar. Release the
mouse.
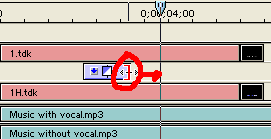
14. Put cursor on the right edge of Video 1A track
until it changes to
![]() , then
click and drag to the left until it reaches the location bar. Release the mouse
, then
click and drag to the left until it reaches the location bar. Release the mouse
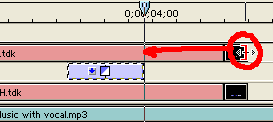
Do the same with Video 1B track.
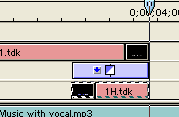
15. On the wipe transition, click the arrow as shown to make the arrow downward if not already down. Then double click on the transition to open the setting window.
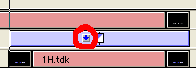
16. Select the box "Show Actual Sources".
Change color to Green. Move
![]() to the right
a little as shown in the picture. Move
to the right
a little as shown in the picture. Move
![]() to the right until the
green bar is in front of the first word. This will make the highlight
starts immediately with the word "WHEN". This setting will
highlight the whole line.
to the right until the
green bar is in front of the first word. This will make the highlight
starts immediately with the word "WHEN". This setting will
highlight the whole line.
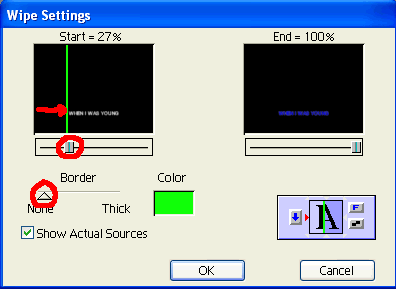
Move ![]() back
to the left to hide the green bar. Click
back
to the left to hide the green bar. Click
![]()
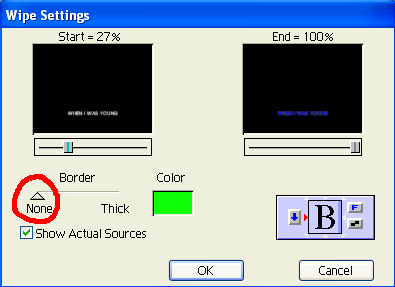
17. Move the location bar to 00;00;00;00. Press Enter to play. Watch the monitor window, the vocal should be in synched with the highlight. If not, then you need adjustment.
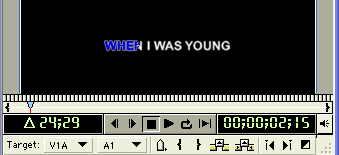
18. Now we will do the 2nd line (Bottom line). Drag 2.tdk to the end of 1.tdk clip on Video 1A track. Then drag 2H.tdk to the end of 1H.tdk on Video 1B track.


19. Press Enter to play. Stop when you hear the first word "I'D" of the 2nd line. It should be around 00;00;04;00
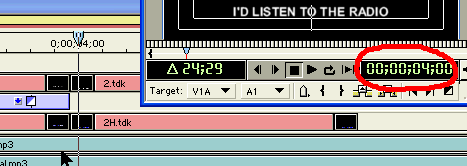
20. Drag a Wipe transition to the Transition track at current location bar.
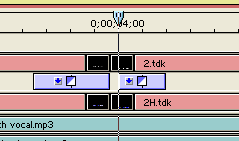
21. Press Enter to play. Stop at the end of the last word " RADIO" of the second line. It should be around 00;00;07;15

22. Drag the right edge of the wipe transition to the right until it reaches the location bar. Release the mouse.
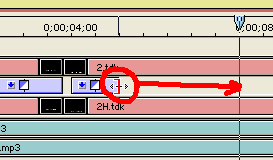
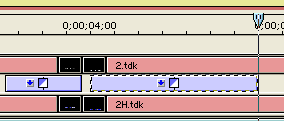
23. Drag the right edge of the 2.tdk clip to the left until it reaches the location bar.
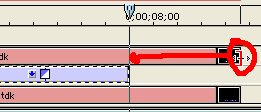
Do the same with the 2H.tdk.
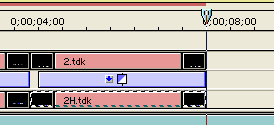
24. Double click the wipe transition to open the setting
window. Move
![]() to the right
a little as shown in the picture. Change color to GREEN. Move
to the right
a little as shown in the picture. Change color to GREEN. Move
![]() to the right until the
green bar is in front of the first word "I'D". This will make the
highlight starts immediately with the word "I'D". This setting will
highlight the whole line.
to the right until the
green bar is in front of the first word "I'D". This will make the
highlight starts immediately with the word "I'D". This setting will
highlight the whole line.
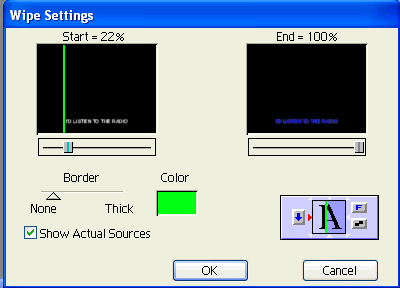
Move ![]() back
to hide the green bar. Click
back
to hide the green bar. Click
![]()
25. Set the time to 00;00;00;00. Press Enter to play. As you see, the word " I'D " supposed to highlight slowly along with the vocal, but it's not.. So we need to adjust the duration of the highlight.
Set the time to 00;00;00;00 again. Press Enter to play. This time, stop at the end of the word " I'D ". It should be around 00;00;04;21
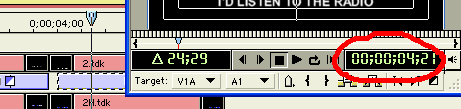
26. Drag the right edge of the wipe transition to a location bar.

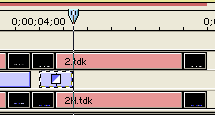
27. Double click the wipe transition to open the setting
window. Move
![]() of the
Start to the beginning of the first word about 23%. Move
of the
Start to the beginning of the first word about 23%. Move
![]() of the
End to the end of the first word about 30%. Move
of the
End to the end of the first word about 30%. Move
![]() back to hide
the green bar. Click
back to hide
the green bar. Click ![]() . This will highlight just the word "I'D"
. This will highlight just the word "I'D"
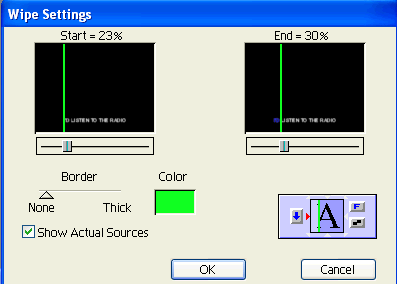
27. Now we will do the highlight for the rest of the words "LISTEN TO THE RADIO". Drag a Wipe transition to the current location bar.
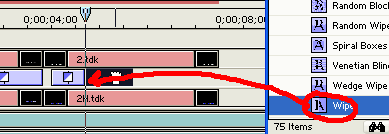
28. Drag the right edge to the right until it reaches the end of 2.tdk clip.
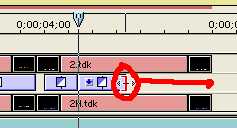
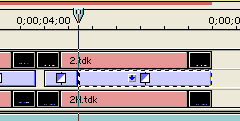
29. Double click the wipe transition to open the setting
window. Move
![]() of the
Start to the end of the first word about 30%. Move
of the
Start to the end of the first word about 30%. Move
![]() back to hide
the green bar. Click
back to hide
the green bar. Click ![]() . This will highlight the words "LISTEN TO THE RADIO"
. This will highlight the words "LISTEN TO THE RADIO"
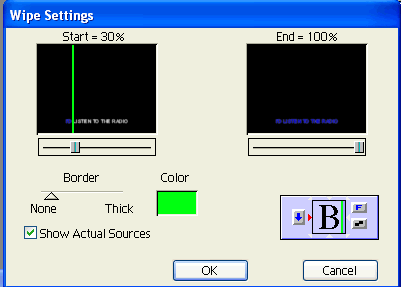
30. Repeat step 9 for the line 3 to 5. The result should be similar as below.