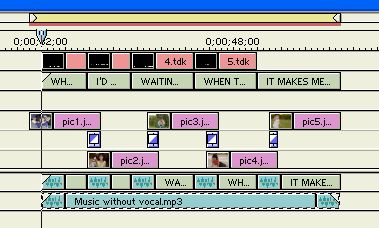![]()
In this part, we will assemble all of our media sources.
1. Click
![]() to add 2 more
Video tracks. Click Add Video Track. Repeat this step for 1
more video track.
to add 2 more
Video tracks. Click Add Video Track. Repeat this step for 1
more video track.
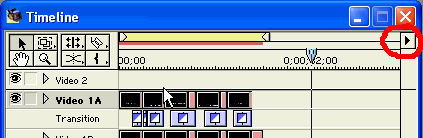
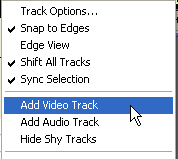
The result should be the same as below
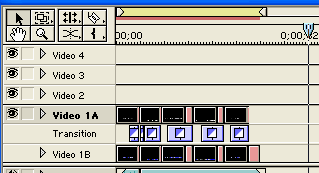
2. We will create the Virtual clip for each line. Move the location bar to 00;00;32;00
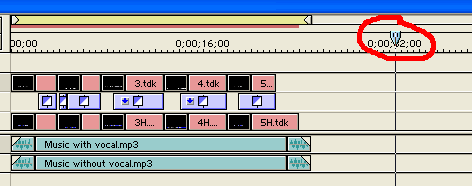
3. Click
![]() to mute
Audio 2 track, "Music without vocal.mp3". We need only one main
audio track for the virtual clip. The
to mute
Audio 2 track, "Music without vocal.mp3". We need only one main
audio track for the virtual clip. The
![]() will
disappear.
will
disappear.
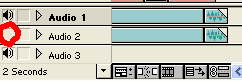
4. Click
![]() and hold,
then select
and hold,
then select
![]()
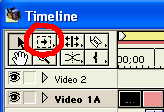
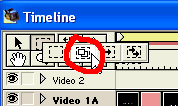
5. Put the cursor to the left corner of the 1.tdk
clip until it turns to
![]() .
Click hold and drag to the right until it reach the end of the 1.tdk
clip. Release the mouse.
.
Click hold and drag to the right until it reach the end of the 1.tdk
clip. Release the mouse.
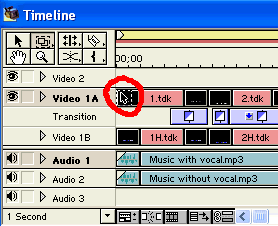
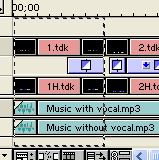
6. Put the cursor inside the selection, Click hold and drag to the location bar at 00;00;32;00 of Video 3 track. Release the mouse.
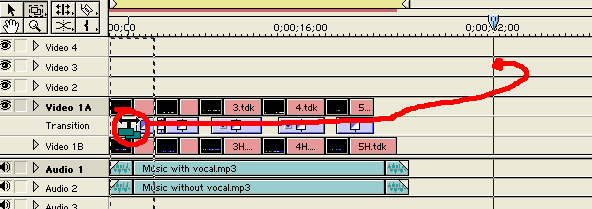
7. Click the selection tool , then click the Virtual Clip that we just created
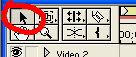
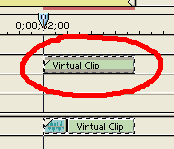
8. Ctrl + H on the keyboard to rename this clip. Type "
WHEN I WAS YOUNG " for the name. Click
![]()
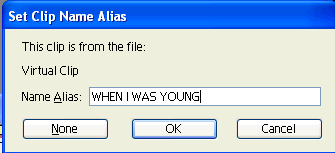
9. Click
![]() , then put
a cursor to the left edge of the 2.tdk clip. Click hold and drag to
the end of the 2.tdk clip.
, then put
a cursor to the left edge of the 2.tdk clip. Click hold and drag to
the end of the 2.tdk clip.
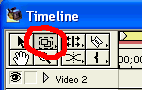
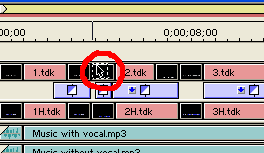
10. Put cursor inside the selection, click hold and drag to the end of the first virtual clip as show below. Release the mouse.
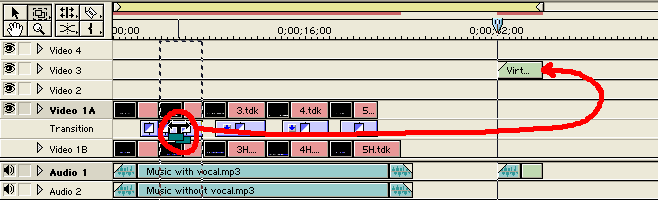
11. Select the selection tool, then click the clip that we just created.
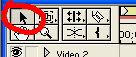
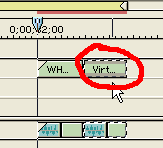
12. Ctrl + H to rename the clip. Type "
I'D LISTEN TO THE RADIO " for the name. Click
![]()

13. Do the same for clip 3 and 4.tdk. The result should be similar as below.
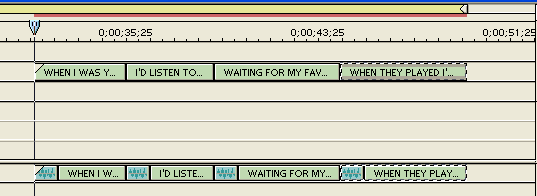
14. For the clip 5.tdk, we will include the end of the audio track. Make a selection, then put cursor inside the selection. Drag to the end of the clip as shown below.
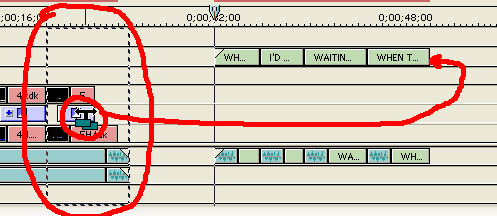
15. The result should be the same as below.
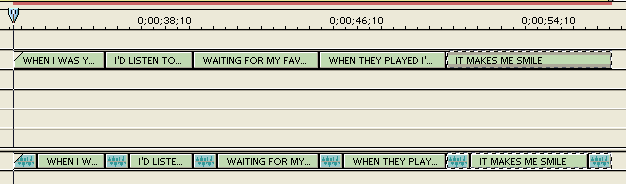
16. Select the selection tool. Select the first clip.
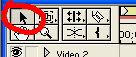
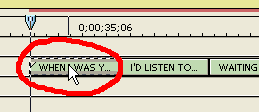
17. Click Clip/Video Options/Transparency...
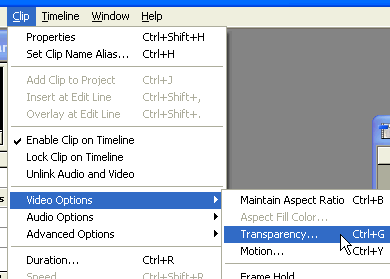
18. Select Alpha Channel. Click
![]()
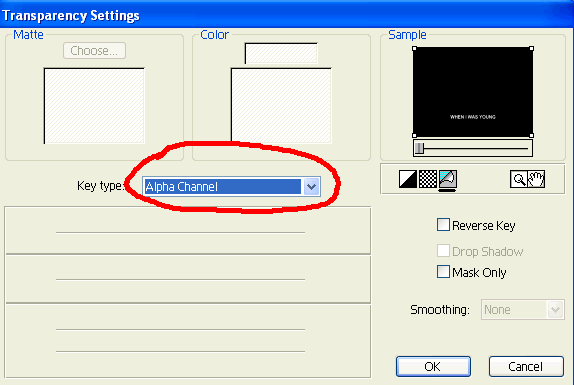
19. Do the same for the clips behind the one we just finish.
20. Right now if you press Enter to play, all you see is one line at a time. We need to show two lines at a time.
Make sure the location bar is still at: 00;00;32;00. Drag 2.tdk from the Project window to Video 4 track of the Timeline window as shown below.
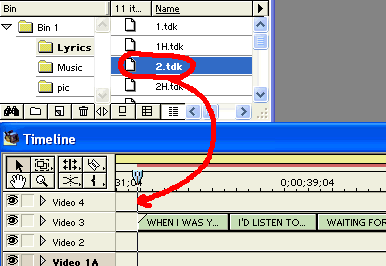
21. Click the edge of 2.tdk clip and drag to the right until the length is same as the clip below.
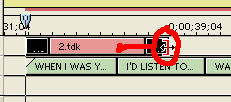
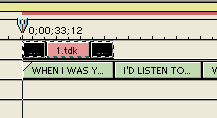
22. Now add 3.tdk clip to the end of the 2.tdk clip
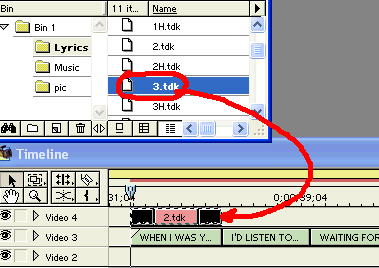
Adjust the duration of the 3.tdk clip the same as the clip below. The result should be the same as below.
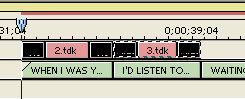
23. Do the same for clip 4, and 5.tdk. The result should be the same as below.

24. Move the location bar to 00;00;31;00. Drag pic1.jpg to Video 1A track as shown below.
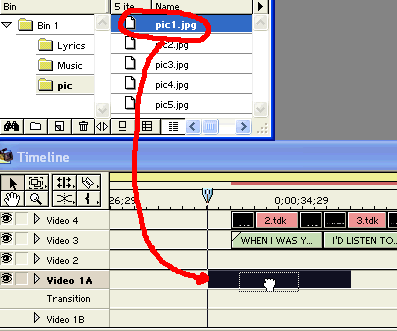
27. Drag pic2.jpg to Video 1B track as shown below.
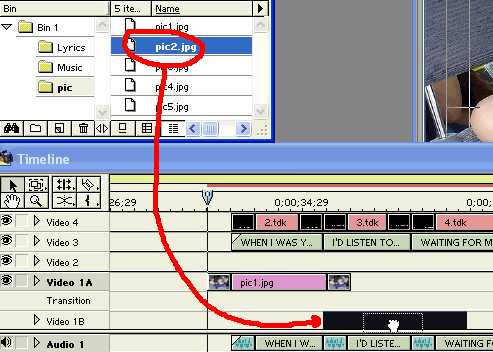
28. Do the same with rest of the pictures. The result should be similar as below.
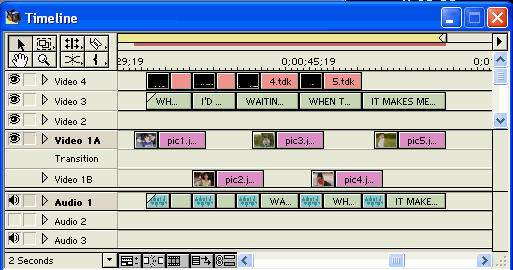
29. Add a Cross Dissolve transition as shown below.
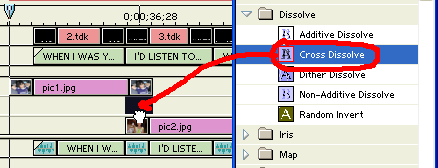
30. Do the same for each transition. The result should be similar as below.
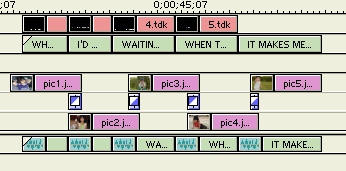
31. Set the location bar to the beginning of the pic1.jpg clip. This should be at time: 00;00;31;00. This is the start of your finished karaoke project. Press Enter to play.
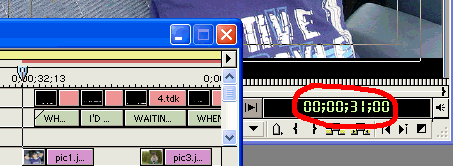
The display on the Monitor window should similar as below.

32. Now we will move Music without vocal clip to the new time. The same time as Music with vocal clip.
Click a Music with vocal clip, then watch the Info window. You should notice that it starts at: 00;00;32;00
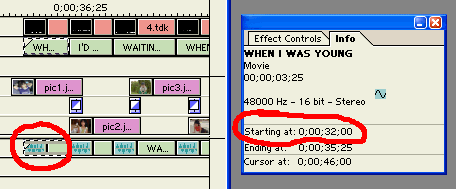
33. Move the location bar to 00;00;32;00. Drag Music without vocal.mp3 clip to the location bar.
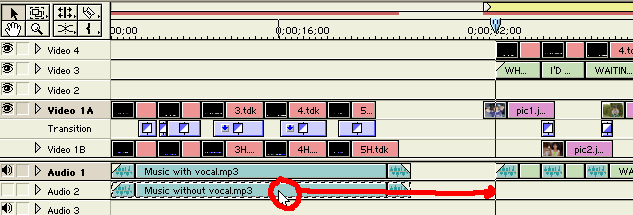
34. You should have the same as below.